오늘은 아주 오랜만에 맥북 프로의 OS를 새로 설치하기로 했습니다.
2014년에 구입한 오래된 맥북이지만, 외출 시 간단한 업무 처리를 위해서는 아직도 쓸만한 것 같습니다.
우선, 맥OS를 새로 설치하기 위해서 맥북의 사양을 확인해 봤습니다.
TIP. 맥북의 사양 확인 방법
1) 화면 상단의 사과 아이콘 클릭
2) "이 Mac에 관하여"를 클릭

저의 맥북에는 모하비가 설치되어있네요.
그리고 마지막으로 출시된 맥OS를 찾아보니 이름이 Big Sur입니다.
그럼 제 맥북에 Big Sur가 설치 가능한지 확인해볼까요?
Big Sur를 지원하는 모델은 아래 링크를 클릭해서 확인하실 수 있습니다.
제가 사용하는 맥북 프로는 제일 마지막에 기재되어 있습니다.
어쩌면 다음에 출시되는 맥OS는 제 맥북에서 사용하지 못할 것 같다는 생각이 드네요.

기왕이면 Big Sur 설치용 USB를 만들어서 클린 설치를 하고싶지만, 현재 저에게 용량이 큰 USB가 없네요.
그래서 번거롭지만 Big Sur를 두번 설치해서 USB로 클린 설치하는 것과 동일한 결과를 보려고 합니다.
그리고 시간이 꽤 소요되기 때문에 귀찮으신 분들은 설치용 USB를 만들어서 진행하세요.
Big Sur 설치를 위해서 맥북의 앱스토어에서 "macos big sur"를 검색해 주세요.
그러면 아래처럼 검색 결과가 3건이 나옵니다.
macOS Big Sur의 "보기" 버튼을 클릭해 주세요.

그리고 "받기" 버튼을 눌러서 Big Sur 11.3.1 버전을 다운로드 받아주세요.

다운로드 받는데 시간이 좀 걸립니다.

저는 다운로드 후에 바로 설치를 진행했습니다.
설치하고 재부팅 하기까지 시간이 오래 걸리네요.
저는 아이패드로 모바일 게임을 하면서 기다렸습니다.


드디어 Big Sur가 설치 완료되었습니다.

그럼 이제 클린 설치하는 것처럼 하드를 포맷할 차례네요.
맥북을 재부팅하고 애플 로고가 나오기 전까지 command + R키를 동시에 누르고 계세요.
그리고 사용자 선택 화면이 노출되면 사용자 선택 후 암호를 입력하시면 됩니다.
제 맥북은 Intel 프로세서를 사용하기 때문에 간단하게 복구 모드로 진입할 수 있지만, 아닌 분들은 아래의 링크를 참고하시면 됩니다.
그리고 아래 화면에서 디스크 유틸리티를 선택해서 디스크를 포맷하시면 됩니다.
제가 찍은 화면이 잘 안보여서 애플에서 제공하는 이미지를 함께 추가했습니다.

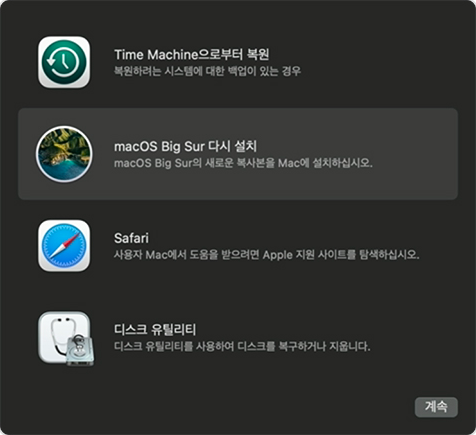
디스크 유틸리티 화면에서 포맷하시려는 디스크를 선택하신 후에 "지우기" 버튼을 클릭하세요.
저는 기본인 APFS 포맷으로 디스크를 포맷했네요.


그리고 포맷하신 후에 맥OS 설치를 안해주시면 맥북이 부팅된 후에 아래처럼 나옵니다.
반드시 OS 설치를 해주세요!

디스크 포맷 후 앞의 화면으로 돌아간 후에 "macOS Big Sur 다시 설치"를 선택해 주세요.
약관에 동의하신 후에 OS를 설치할 디스크를 선택해주시면 설치 과정이 진행됩니다.

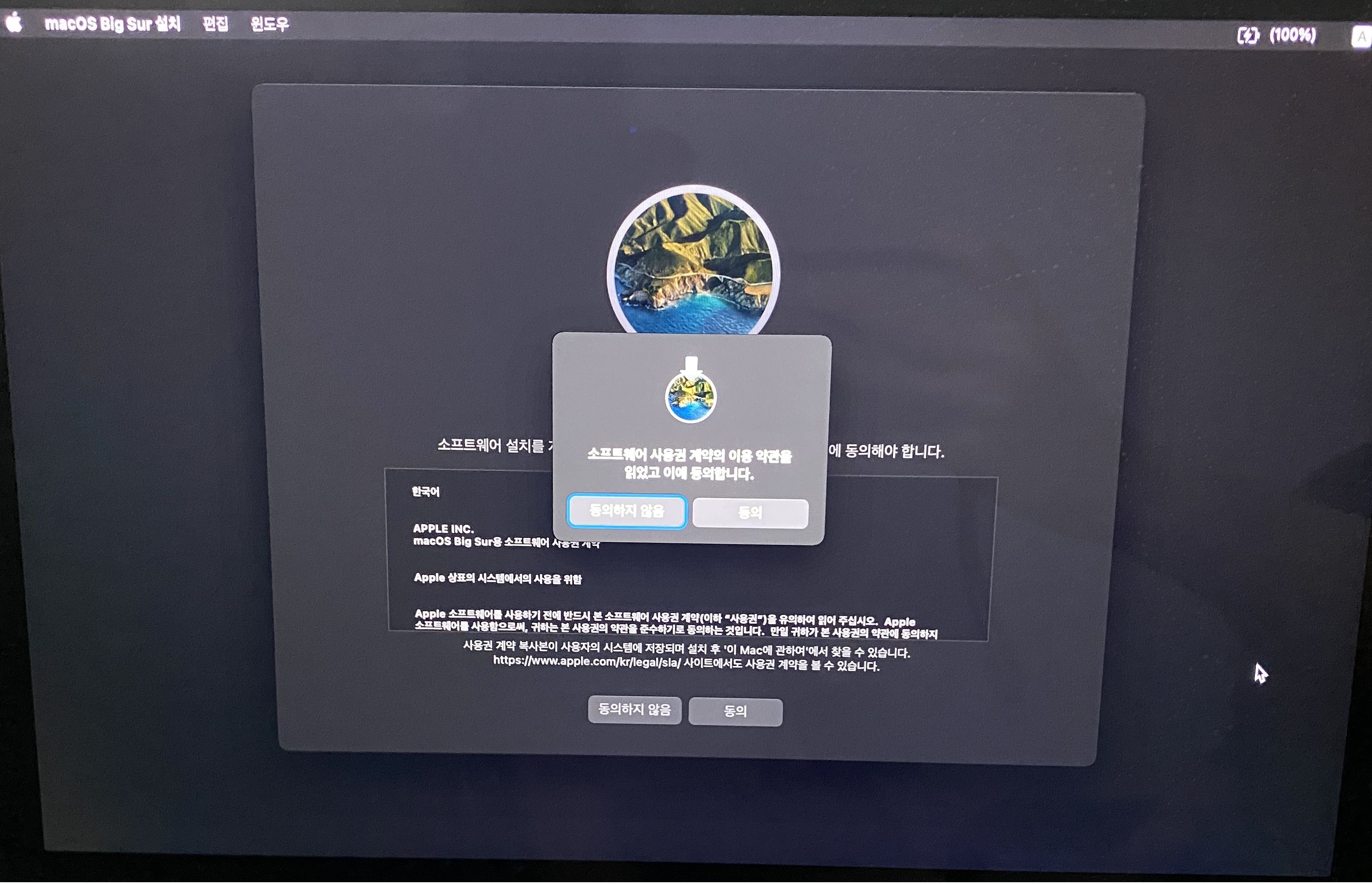
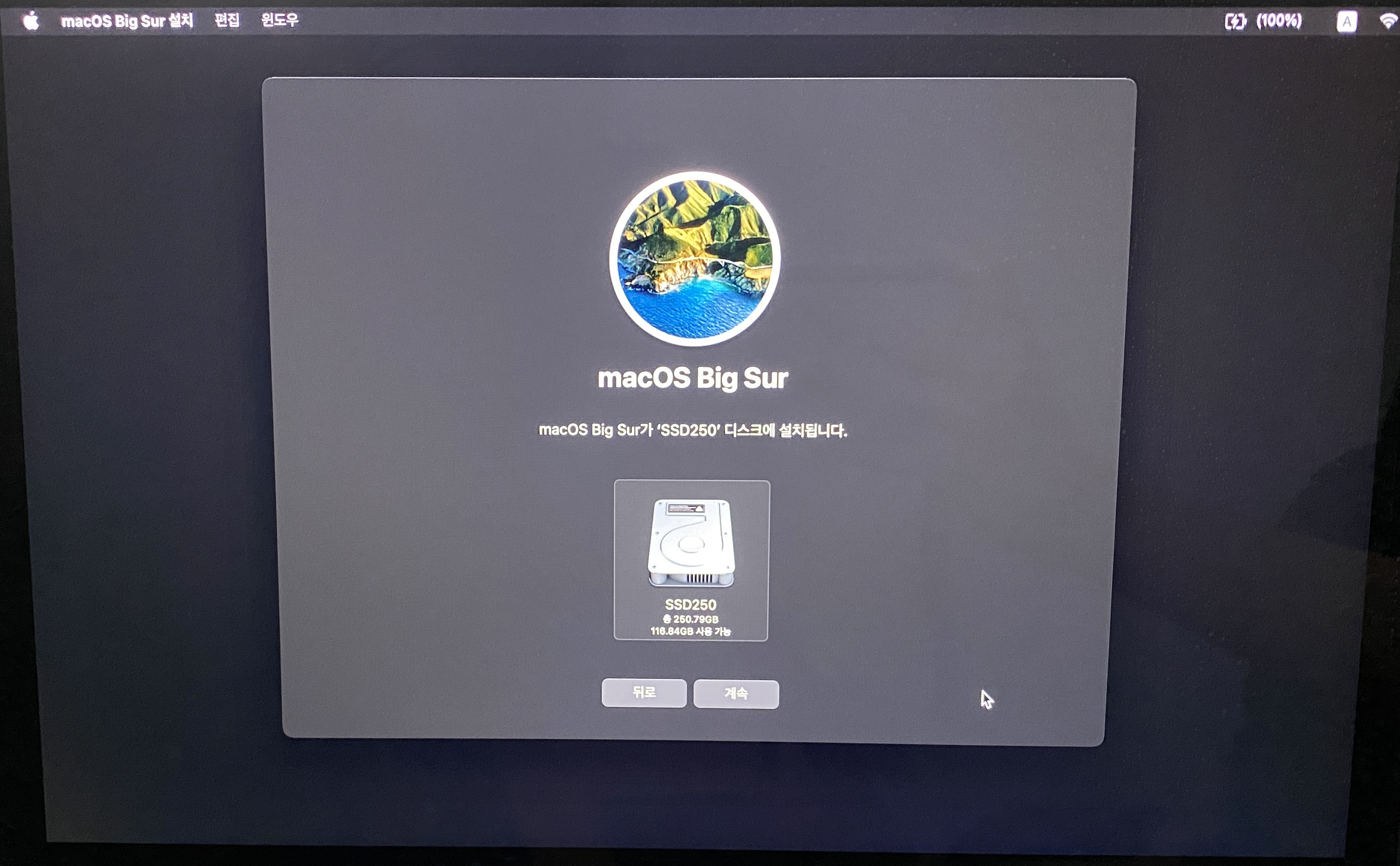
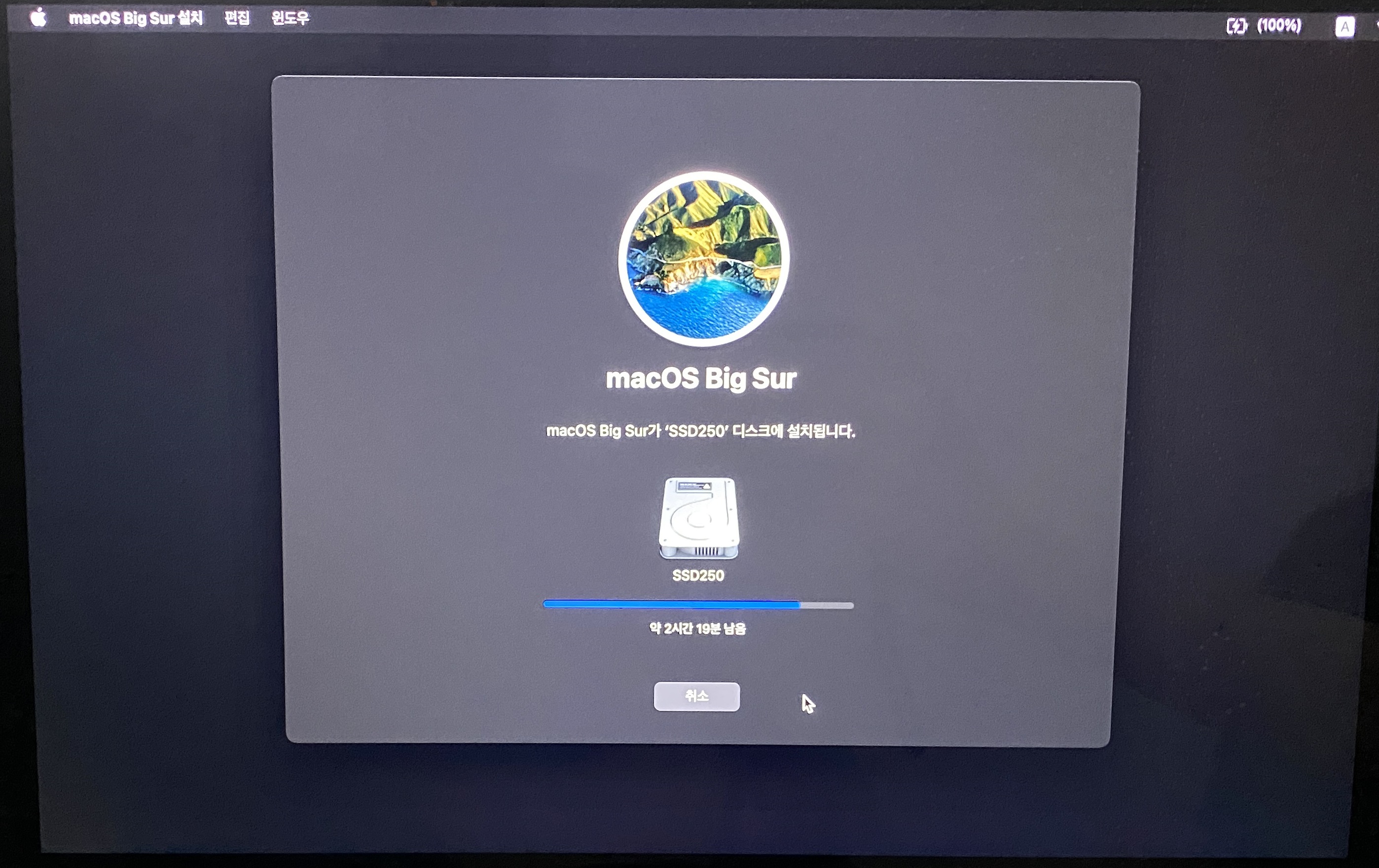
OS 설치가 완료되면 아래처럼 초기 설정 화면이 노출됩니다.
저는 게임하면서 기다리다가 갑자기 맥에서 Siri 같은 음성이 나와서 깜짝 놀랐네요.

기본 설정 완료 후에 맥북의 사양을 확인해보면 Big Sur로 설치된 것을 확인하실 수 있습니다.
그런데 설치 후에 확인해보니 250GB인 디스크의 사용 가능 용량이 90GB 정도 밖에 안남았네요.
어차피 간단한 업무만 처리할 생각이기 때문에 괜찮지만, 기본적으로 설치되는 것들이 용량을 많이 차지하네요.

복구 모드에서 바로 모하비 대신 Big Sur를 설치하면, 위에처럼 번거롭지 않고 좋을 것 같은데 확인을 못해봤네요.
그래도 누군가에게는 도움이 되었기를 바라면서 글을 남깁니다.