게임을 개발하기 위해서는 여러가지 방법들이 있겠지만, 역시 엔진을 사용하는 것이 여러모로 편할 것이다.
그리고 나는 언리얼 엔진을 제외하고 여러 게임 엔진들을 사용해봤다.
2D, 3D 게임 개발이 모두 가능한 유니티 엔진과는 다르게, 어떤 엔진은 2D 게임만 개발할 수 있었다.
처음 내가 유니티를 알고 사용했을 때는 한국에 유니티가 들어온지 얼마 안된 시점이었다.
그리고 내 시간이 꽤 흐른만큼 유니티도 많은 변화가 생긴 것 같다.
특히, 이번에 유니티를 설치해보니 설치 방법이 새로워졌다는 것을 알게되었다.
내가 마지막으로 유니티 엔진을 사용했을 때는 단순하게 설치 파일만 다운로드 받아서 설치했었다.
그러나 이제는 Unity Hub를 통해서 유니티를 설치하고 있다는 것을 이번에 알게되었다.
그리고 내가 이번에 유니티를 설치했던 과정을 아래에 정리하였다.
5번의 시도 끝에 유니티를 설치할 수 있었기 때문에 기록할 필요가 있었다.
1. Unity Hub 설치
우선, Unity Hub 설치 파일을 다운로드 하자.
https://unity.com/kr/developer-tools
개발자 툴 | Unity
여러분과 여러분의 프로젝트를 지원하기 위한 툴(기술 자료, Knowledge Base, 이슈 트래커 등)이 마련되어 있습니다.
unity.com
위의 링크를 클릭하면 원하는 화면으로 이동할 수 있으며, 아래와 같은 패널이 보일 것이다.

그리고, 위의 패널을 클릭하면 아래와 같은 화면으로 이동한다.
아래 화면에서 시작하기 버튼을 클릭하면 약관 확인 후에 Unity Hub 설치 파일을 다운로드 받을 수 있다.

약관을 읽어보면, 유니티 설치 시 Personal 또는 학생용 플랜을 사용할 수 있다는 것을 알 수 있다.
또한, Personal 플랜의 이용 조건도 함께 표시되어 있다.
나는 현재 게임 개발로 인한 수익, 자본금, 투자금이 없기 때문에 Personal 플랜을 이용할 수 있다.
물론, 추후 발생하는 수익이 이용 조건을 오버하는 경우에는 다른 플랜으로 변경해야 되는 것으로 알고있다.
그리고 다른 플랜에 대한 정보가 궁금하다면 아래 링크를 참고하면 된다.


약관 동의 후 Unity Hub를 다운로드 받으면 아래의 이미지 순서대로 간단하게 설치할 수 있다.




2. Unity Hub로 유니티 자동 설치
유니티를 설치하기 위해서 Unity Hub를 실행하면 아래처럼 windows 보안 경고창이 노출된다.
대부분 집, 학교, 회사에서 사용할테니 액세스 허용을 클릭하면 된다.

보안 경고 창이 사라지면, 유니티를 설치할 경로를 선택할 수 있다.
그러나 기본적으로 설정되어 있는 경로에 설치하는게 편하기 때문에 설치 버튼을 클릭하면 된다.
그러면 Unity ID를 만들 수 있는 화면이 나온다.

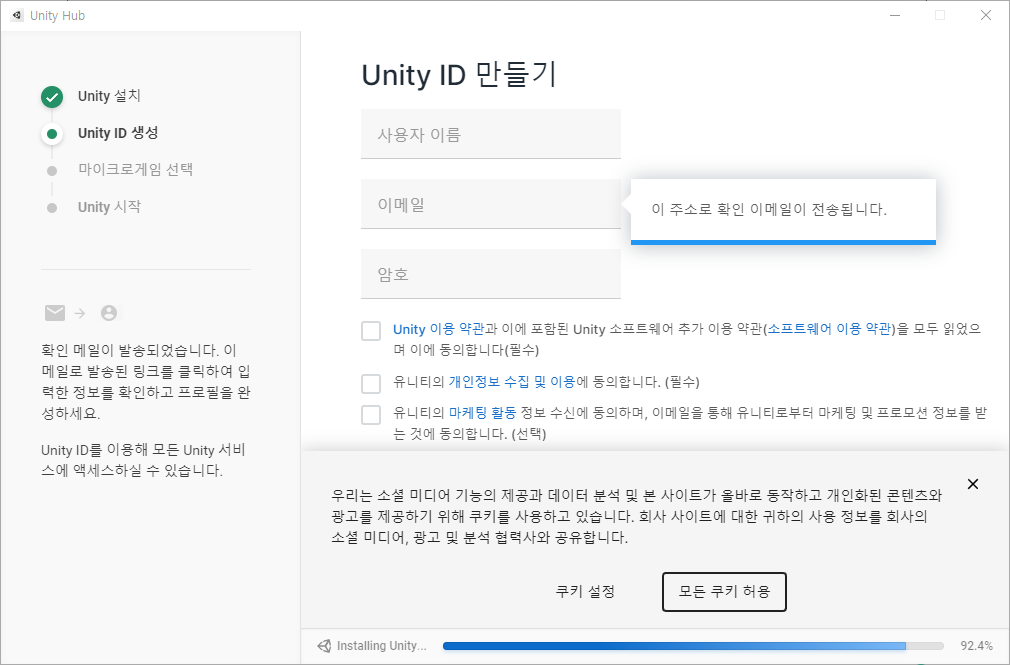
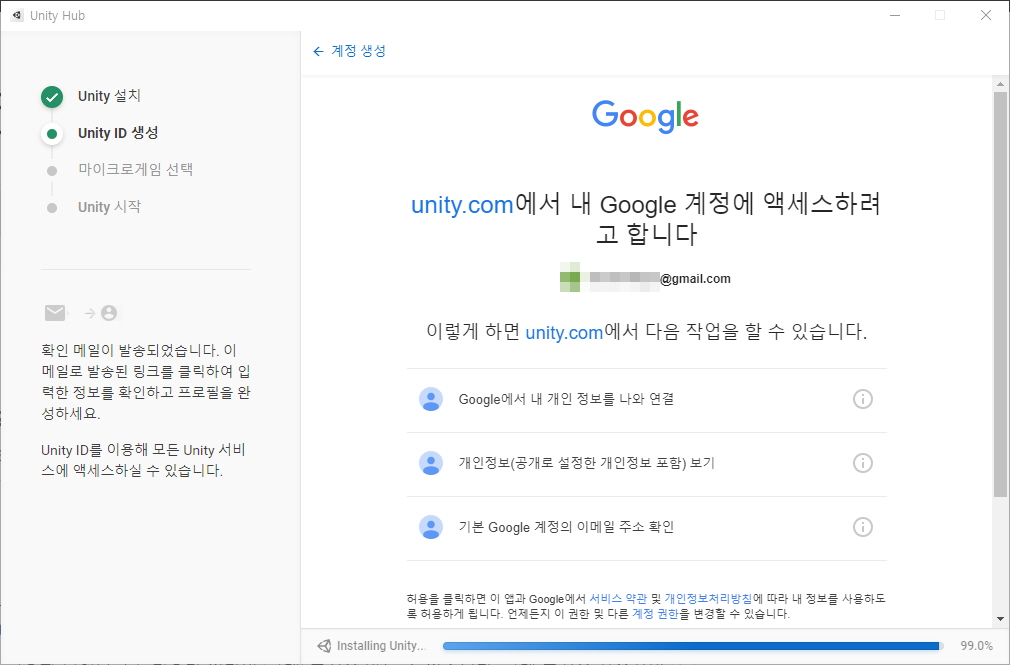
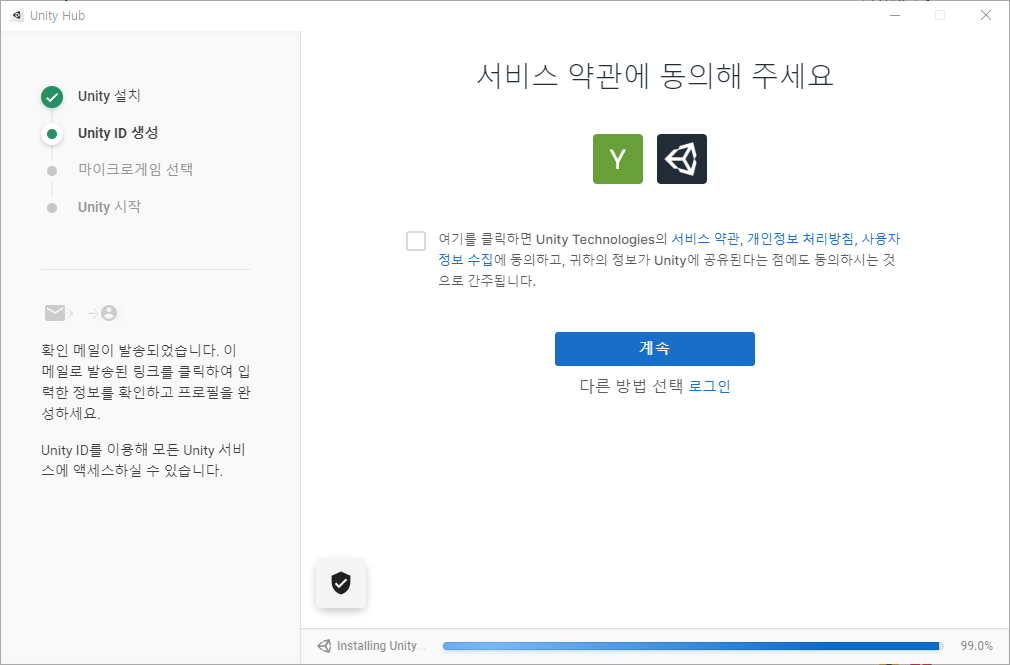
나는 모든 쿠키를 허용해준 후에 구글 계정으로 Unity ID를 만들었다.
Unity ID는 개인 계정으로 만들 수도 있지만, 아래 링크에서 Unity ID에 대한 설명을 보았기 때문에 급하게 새로운 구글 계정을 만들어서 사용했다.
프로젝트가 하나의 Unity ID 조직에 속한다면 업무용 계정이 필요할 것 같았다.
덕분에 그동안 고민하던 회사 이름도 확정 지을 수 있었다.
Unity 프로젝트란 무엇인가요?
프로젝트는 하나의 Unity ID 조직에 속하게 됩니다. Unity 프로젝트는 해당 조직의 Unity 서비스에 액세스할 수 있으며, Unity를 통해 다른 사용자에게 공유되고 함께 관리될 수 있습니다. (중략...)
출처: https://unity3d.com/kr/unity/faq/4439
Unity ID를 생성한 후에는 마이크로게임 선택 화면으로 변경되며, 개발하고 싶은 게임을 선택하면 된다.
참고로 경고창이 하나 노출되는데, 레고 마이크로게임을 개발하지 않는다면 가볍게 무시해주면 된다.
나는 그동안 유니티로 2D 게임을 만들어 본 경험이 없기 때문에 플랫폼 게임을 선택했다.
그리고 프로젝트 이름은 기존에 입력된 것을 그대로 사용했다.
프로젝트 이름을 고민하느라 시간을 허비할 것 같았기 때문이다.
사실, 나는 마이크로게임을 선택하는 화면에서 이미 한번 설치를 실패했었다.
그 때는 플랫폼 게임을 선택만 한 상태로, 메일 확인 및 블로그에 등록한 사진을 정리하고 있었다.
그러던 중 유니티 설치를 실패했다는 경고창이 노출되면서 Unity Hub를 처음 실행했을 때 단계로 화면이 바뀌었다.
그래서 앞의 단계들을 다시 거치면서 Unity 시작 단계까지 도달하게 되었다.
그리고 여기서부터 오늘의 유니티 설치 과정이 꼬인 것 같다.
처음에는 하단의 로딩 바가 채워지면서 유니티가 제대로 다운로드 되는 것 같았다.
그러나, 한참을 기다려도 99%에서 변화가 없었다.
그런데 제어판에서 설치된 프로그램 목록에는 유니티가 있었다.
그래서 잘못 설치된 것으로 추정되는 유니티 프로그램을 삭제하고 Unity Hub를 다시 실행시켰다.
나는 결국 유니티를 수동으로 설치하기로 했다.
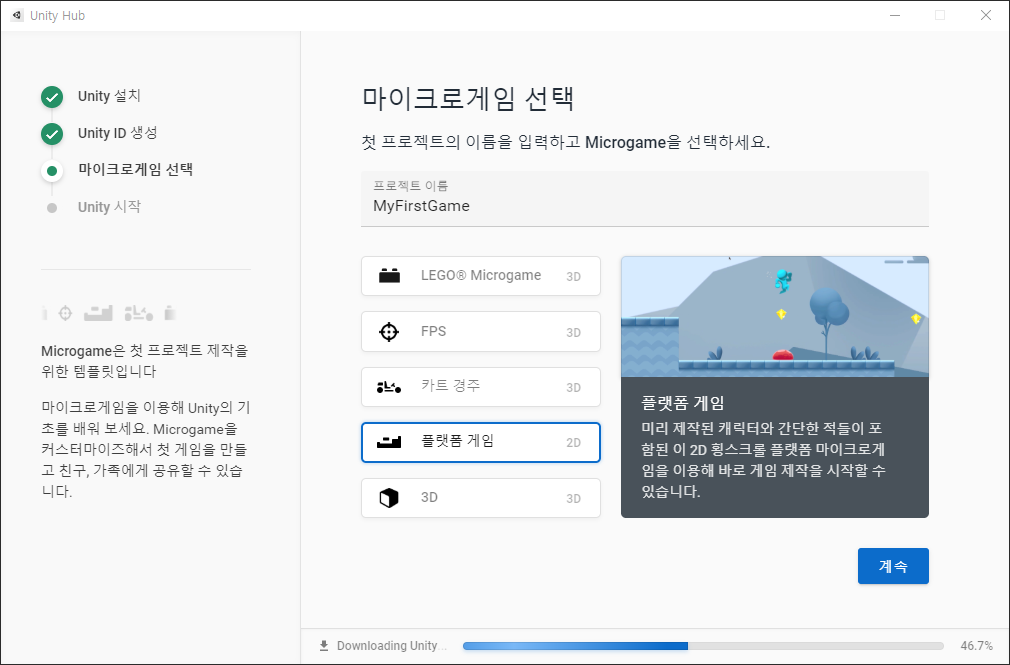
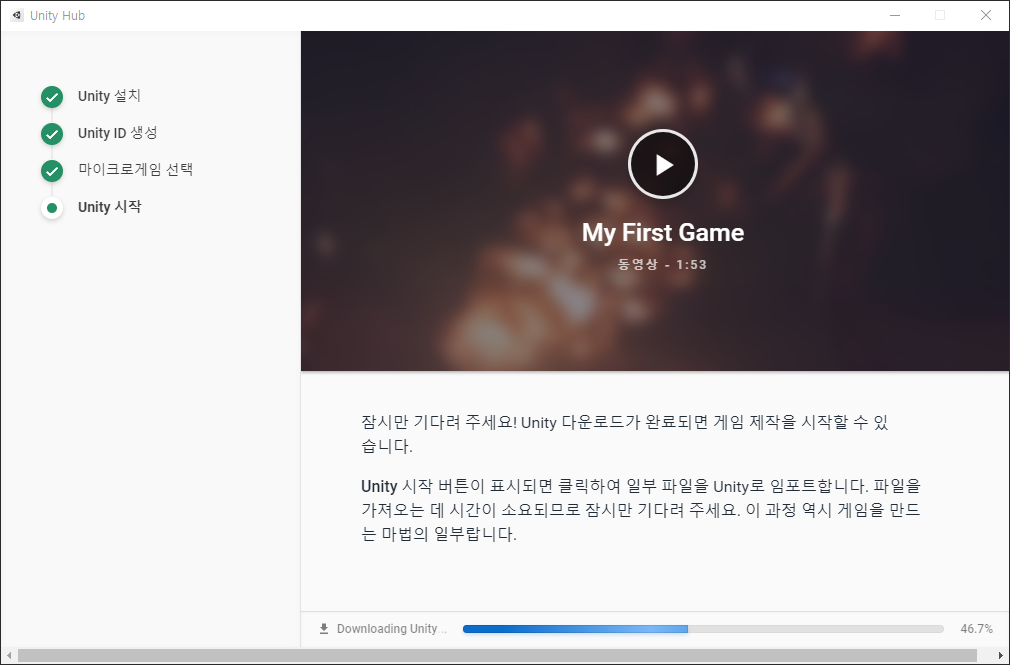
3. Unity Hub에서 유니티 수동 설치
유니티 수동 설치는 설치 마법사 건너뛰기를 선택하면 된다.
나는 설치 마법사 단계를 패스하고 설치 화면을 선택했다.
설치된 버전이 없기 때문에 당연히 "설치된 Unity 버전이 없습니다"라는 문구가 보인다.
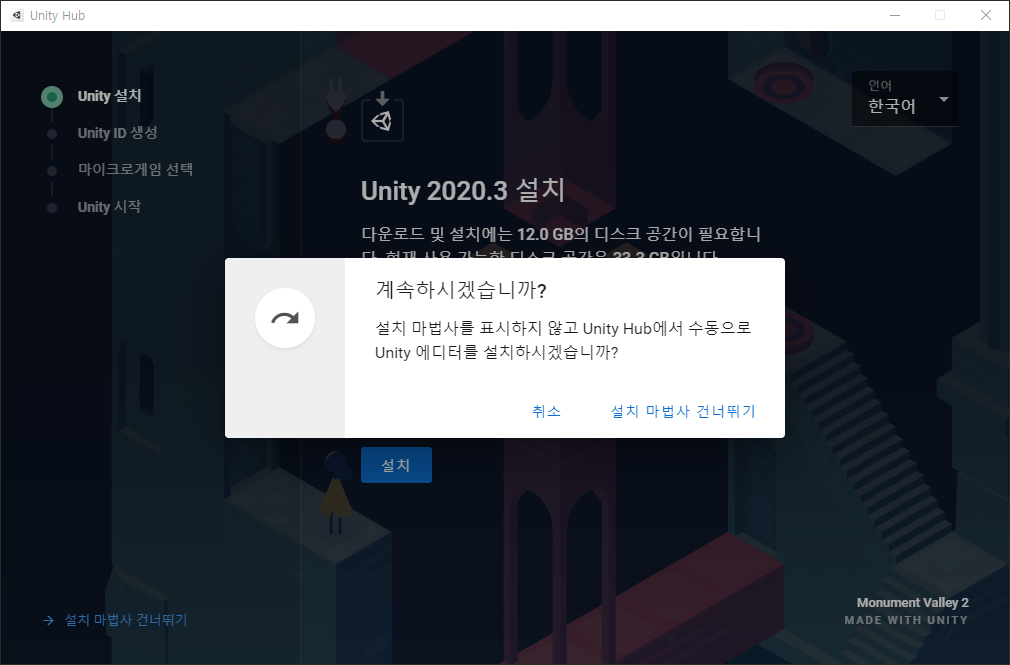
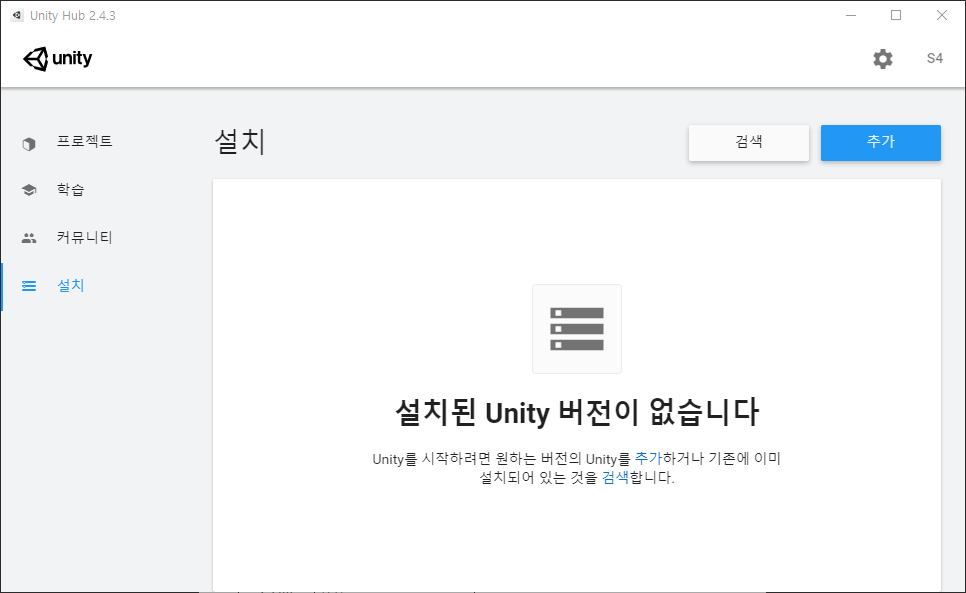
그리고 나는 아래처럼 권장된 버전으로 그냥 설치했지만, 설치가 실패한건지 경고창도 노출되지 않은 상태에서 위의 설치 화면을 다시 보게 되었다.
그 후에는 Unity 2021.1.13f1 버전을 선택해서 다시 설치 과정을 진행했다.

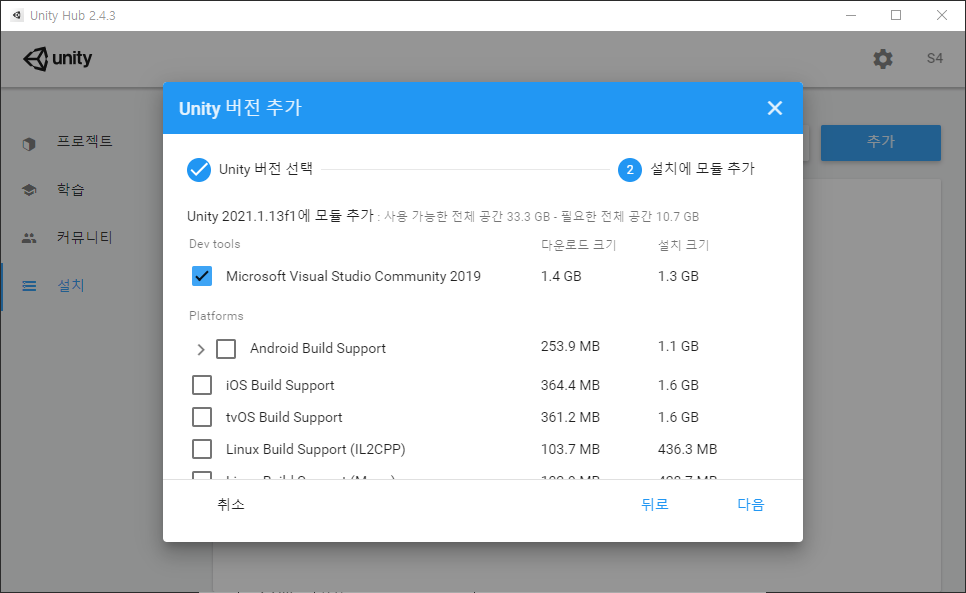
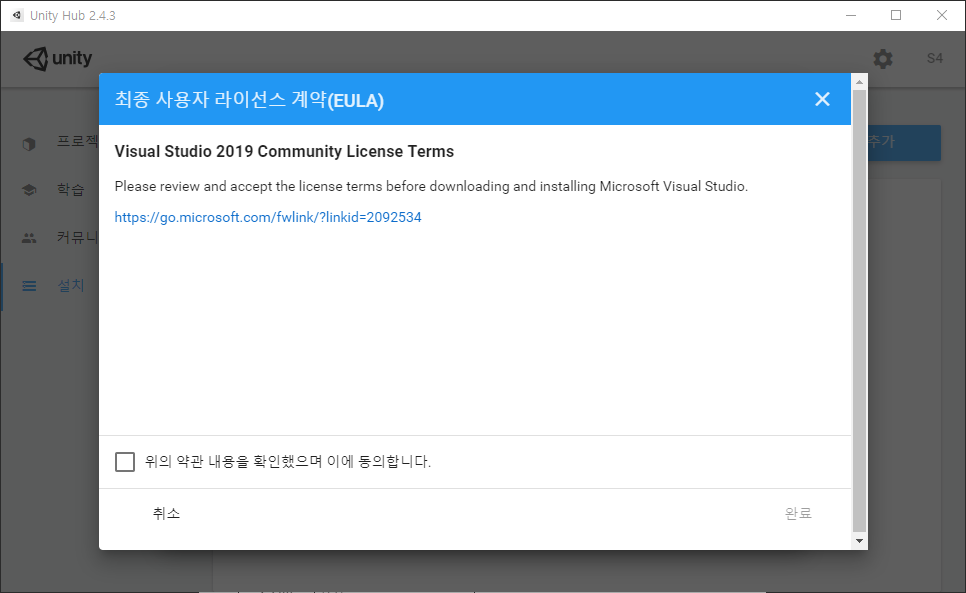
그래도 또 다시 설치는 실패하고, 나는 설치 화면을 다시 볼 수 밖에 없었다.
그리고 설치는 제대로 되었는데 표시가 안되는건 아닐까 싶은 생각이 들었다.
그래서 검색 버튼을 클릭해서 설치된 유니티 에디터를 확인하려고 했지만 찾을 수 없었다.
왜냐하면, 설치 경로를 몰라서가 아니라 설치 경로에는 .exe 확장자를 가진 실행 파일이 없었다.
4번째 시도한 유니티 설치도 역시나 실패했다.
그리고 마지막으로 5번째 시도가 실패하면 내일 다시 시도할 생각이었다.
일단, 나는 컴퓨터를 재부팅한 후에 유니티 설치 폴더를 깨끗하게 지웠다.
그래서 C:\Program Files 경로에 유니티와 관련된 폴더는 Unity Hub만 남았다.
PC의 메모리 부족으로 인해서 유니티 설치가 실패하고, 남아있던 쓰레기 파일들 때문에 4번째 시도까지 실패했을 거라는 생각 때문이었다.
생각이 맞았는지 Unity 2021.1.13f1 버전을 다시 설치했는데, 이번에는 노출되는 화면들이 달랐다.
일단, Microsoft Visual Studio Community 2019 설치 화면이 나왔으며, 설치가 진행되었다.
그리고 일련의 과정들이 끝난 이후에는 설치 화면에 Unity 2021.1.13f1 버전이 노출되었다.
사소하지만, 5번째 시도 끝에 성공할 수 있어서 감사한 순간이었다.
참고로 아직 설치된 버전을 확인해보지는 않았다.
이건 내일 해볼 생각인데, 분명히 정상적으로 유니티가 실행될 것 같다.

'게임 개발 > 유니티' 카테고리의 다른 글
| [Unity 2D] 게임 개발 튜토리얼 - 지형 수정하기 (0) | 2021.08.12 |
|---|---|
| [Unity 2D] 게임 개발 튜토리얼 - 효과음 및 시네머신 적용 (0) | 2021.08.11 |
| [Unity 2D] 게임 개발 튜토리얼 - 캐릭터 애니메이션과 점프 기능 추가하기 (0) | 2021.08.10 |
| [Unity 2D] 게임 개발 튜토리얼 - 지형 위에 캐릭터 그려서 움직이기 (0) | 2021.07.28 |
| [Unity 2D] 게임 개발 튜토리얼 - 프로젝트 생성 및 지형 만들기 (0) | 2021.07.27 |